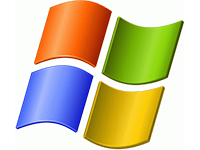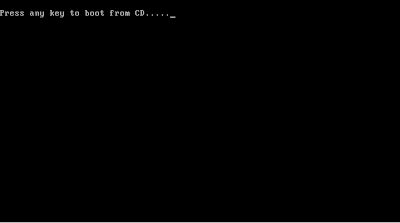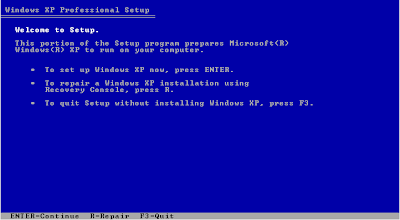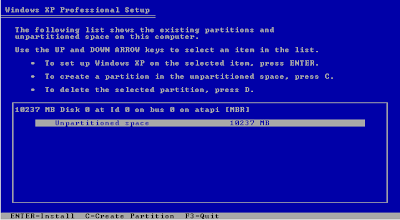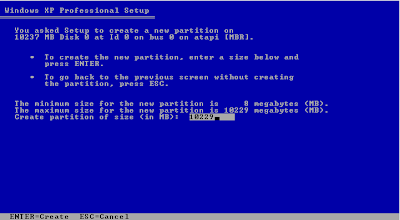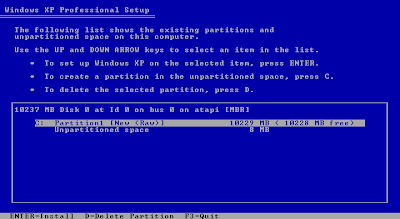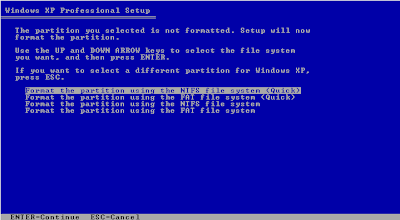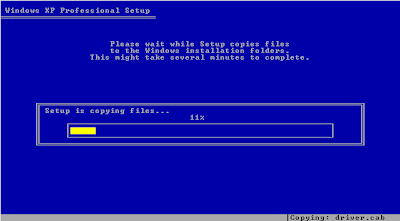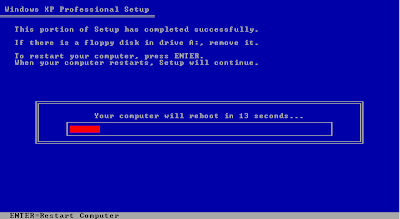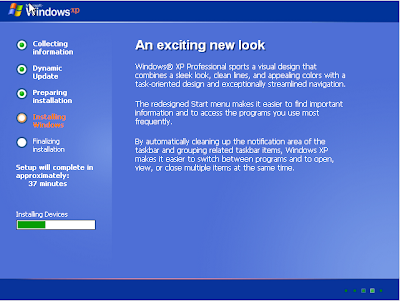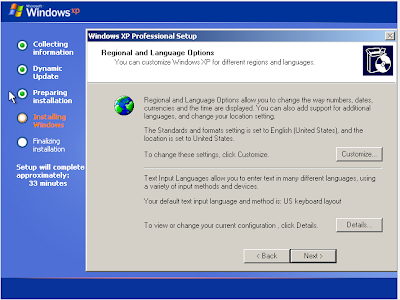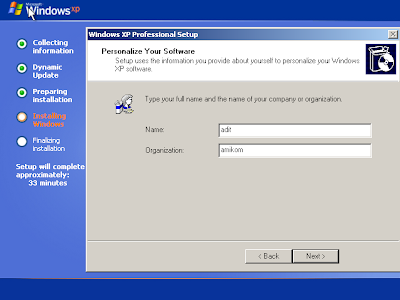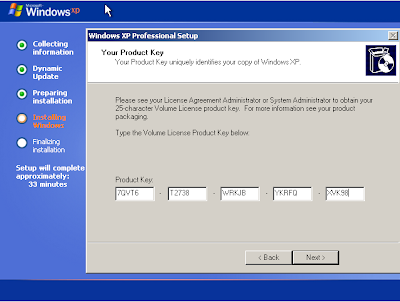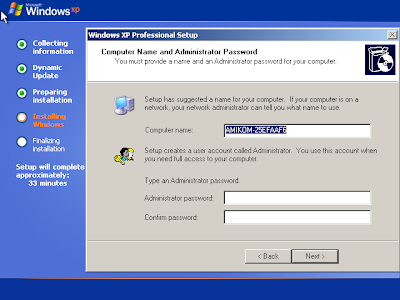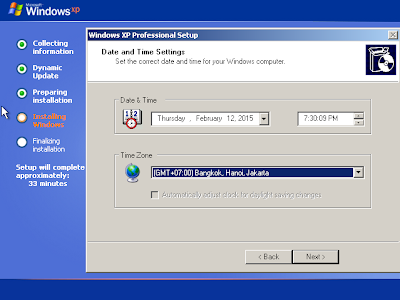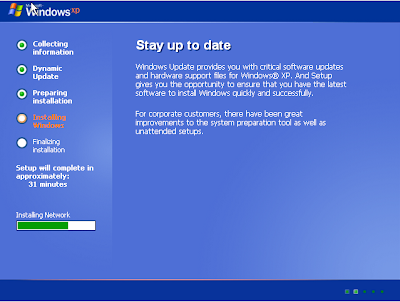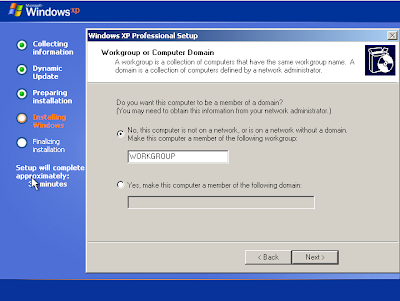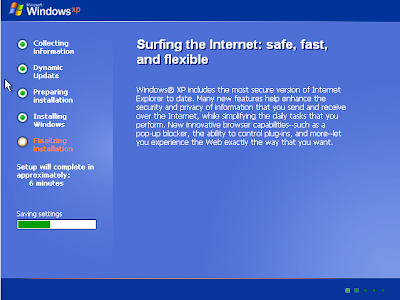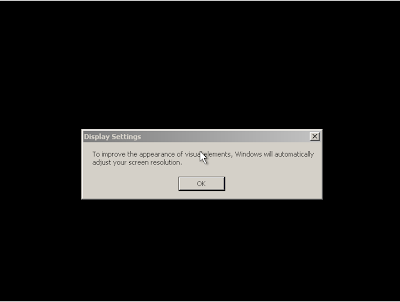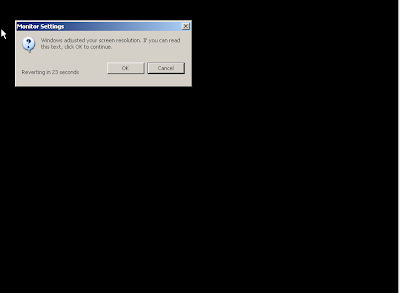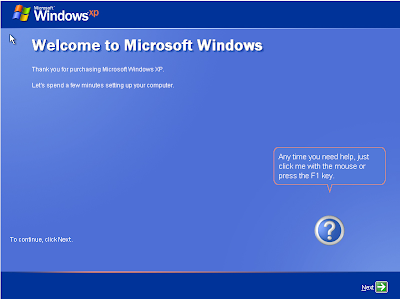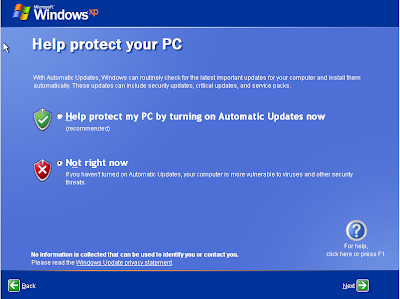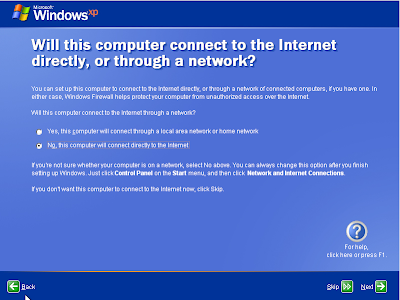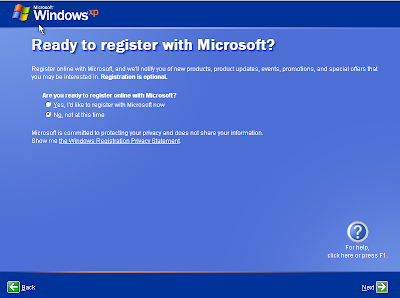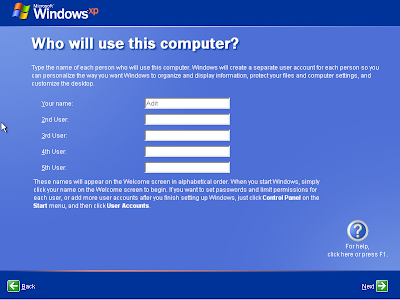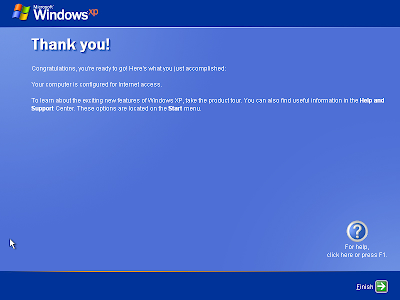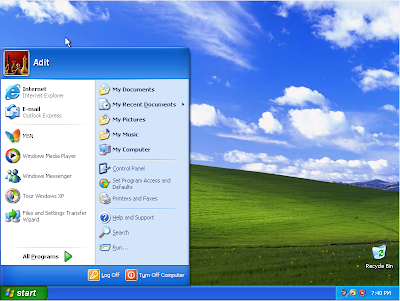Oke kali ini admin aka membahas tentang cara menginstal dan Salah satu media yang dapat kita gunakan dalam menginstal Windows 7
adalah DVD. DVD adalah media penyimpanan yang berukuran 4GB, cocok untuk
menyimpan file instalasi Windows 7 yang berukuran hampir 4GB. Namun
sebelumnya untuk menyimpan file Instalasi Windows 7 ke dalam DVD, kita
harus melakukan burning menggunakan aplikasi tertentu. Salah satunya
burning file dengan Nero 9. Selain itu, jika sobat tidak memiliki
CD/DVD-ROM, Tentunya flashdisk yang digunakan harus berukuran 4GB ke atas.
Masukan Flashdisk atau DVD yang berisi file instalasi Windows 7 ke port USB atau ke dalam DVD-ROM. Hidupkan ulang komputer sobat. Saat komputer melakukan booting, masuklah terlebih dahulu ke program BIOS. Cara untuk masuk ke ke program BIOS berbeda-beda tergantung jenis BIOS yang digunakan. Pada program BIOS, atur boot priority CD/DVD-ROM atau Flashdisk (FDD/USB HDD) menjadi first boot. Tekan tombol F10 untuk menyimpan setelan dan komputer akan melakukan booting ulang. Maka booting pertama komputer akan membaca CD/DVD-ROM atau Flashdisk (FDD/USB HDD), sehingga file instalasi Windows 7 di dalamnya akan dijalankan.
Pilih bahasa, format waktu dan mata uang, metode keyboard atau input (biasanya US), kemudian klik Next.
Klik tombol Install now.
Berikan centang di bagian "I accept the licence therms, kemudian klik next".
Pilih custom jika akan menginstal salinan baru Windows, atau pilih upgrade jika komputer telah terpasang Windows dengan versi yang lebih lama.
Pada keadaan awal, hardisk masih belum terbagi menjadi suatu partisi. Maka buatlah 3 partisi baru atau sesuai selera, yang salah satunya akan dipakai untuk penyimpanan Sistem Operasi dimana partisi tersebut berukuran setidaknya kurang lebih 80GB.
Klik drive option (advance), pilih new dan masukan ukuran partisi, kmudian klik Apply. Ulangi tahap ini sampai 3 kali.
Pilih partisi yang akan dipakai untuk penyimpanan Sistem Operasi dan klik next.
Setelah itu akan dilakukan empat proses yang berjalan secara otomatis diantaranya Copying Windows files, Expanding Windows files, Installing features, dan Installing updates.
Setelah keempat proses tersebut selesai, maka komputer akan merestart dengan sendirinya. Dan ketika itu, masuk kembali ke program BIOS kemudian atur kembali Boot Priority Hardisk/HDD menjadi First Boot.
Masukan Flashdisk atau DVD yang berisi file instalasi Windows 7 ke port USB atau ke dalam DVD-ROM. Hidupkan ulang komputer sobat. Saat komputer melakukan booting, masuklah terlebih dahulu ke program BIOS. Cara untuk masuk ke ke program BIOS berbeda-beda tergantung jenis BIOS yang digunakan. Pada program BIOS, atur boot priority CD/DVD-ROM atau Flashdisk (FDD/USB HDD) menjadi first boot. Tekan tombol F10 untuk menyimpan setelan dan komputer akan melakukan booting ulang. Maka booting pertama komputer akan membaca CD/DVD-ROM atau Flashdisk (FDD/USB HDD), sehingga file instalasi Windows 7 di dalamnya akan dijalankan.
Pilih bahasa, format waktu dan mata uang, metode keyboard atau input (biasanya US), kemudian klik Next.
Klik tombol Install now.
Berikan centang di bagian "I accept the licence therms, kemudian klik next".
Pilih custom jika akan menginstal salinan baru Windows, atau pilih upgrade jika komputer telah terpasang Windows dengan versi yang lebih lama.
Pada keadaan awal, hardisk masih belum terbagi menjadi suatu partisi. Maka buatlah 3 partisi baru atau sesuai selera, yang salah satunya akan dipakai untuk penyimpanan Sistem Operasi dimana partisi tersebut berukuran setidaknya kurang lebih 80GB.
Klik drive option (advance), pilih new dan masukan ukuran partisi, kmudian klik Apply. Ulangi tahap ini sampai 3 kali.
Pilih partisi yang akan dipakai untuk penyimpanan Sistem Operasi dan klik next.
Setelah itu akan dilakukan empat proses yang berjalan secara otomatis diantaranya Copying Windows files, Expanding Windows files, Installing features, dan Installing updates.
Setelah keempat proses tersebut selesai, maka komputer akan merestart dengan sendirinya. Dan ketika itu, masuk kembali ke program BIOS kemudian atur kembali Boot Priority Hardisk/HDD menjadi First Boot.